As a huge technology fan and Kindergarten teacher, I have not only fallen in love with the Osmo, but I have uncovered an amazing secret to using the myWords game! In addition to the premade and free albums provided within the Osmo myWords game, you can make your own Customize Word Games with Osmo and upload them into an album for a specific and custom game! Are you jumping for joy like I was?
How to Start Making Customize Word Games with Osmo
Let me show you how! You will need a few things. First, you will need an iPad without a cover. You will also need to get a base and the Osmo Words kit. I create customized pictures (or images) on my computer as well. Lastly, you need your iPad to be connected to wifi, at least temporarily, to download your customized activity.
(You can buy directly from Osmo here or you can buy Osmo from Amazon here. The base can be purchased separately, but also in the Genius, Wonder, and Explorer kits, which include the Words pieces. Purchasing from Osmo directly or via Amazon has the same prices.) This idea I am sharing is one of the Osmo letter game and uses the Osmo words app.
Creating Your Images
First, let me show you how to create your image. Open up a computer program that you prefer. I use PowerPoint because I find it easy to make unique sizes and convert the file to a picture image. (You can opt for another way to create an image, this is just how I do it.)
Next, think about the size you want to use. I use a plain paper size, 8.5 by 11 inches. (Remember that the iPad is used vertically when using Osmo.)
Now type in your desired words. I usually chose sight words based on my Sight Word Station Word order. Make a new word on each page.
Now, save each page as an image. Since I use PowerPoint, I go to File, Save As, then under the file name, I select PNG as the desired format. Then I select SAVE.
PowerPoint creates a file of all my images! How easy is that? And YES I make my words in bulk to save time.
How to Turn Your Image into an Album on Osmo
The next step to making customized word games with Osmo is to put this image on myWords account on Osmo. (Don’t worry, this is free!) Go to https://my.playosmo.com/ and sign in. You will be emailed a code or a confirmation of the login with your account for security reasons.
Find the tab for myWords.
You will see lots of FREE and premade activities you can use! But since we are creating our own, select the myAlbum tab on the far right.
Now, you will see a large blue box on the left with a plus sign in it. That is where you go to upload the images or pictures you created.
Click the blue plus sign and upload all the sight word images you need for that tab. I prefer to break my words down per week so I can build them up at the pace of my students.
Once your images are added, you have to assign a WORD to each image. Hover over the word. It will turn gray and an ‘edit’ word will appear. Click that. You will see this screen.
Here is where you type in the word associated with that image. Then click DONE.
When you are done, name your album and select PUBLISH.
Congrats! You have now created an Album for myWords!
Connect Your Album on myWords App
Now, we have to head to your iPad to upload your album for student use. Do not be scared of this step. This is the fun step because this can and will allow you to differentiate sight word lists even more! If you have multiple Osmo kits, you can ability group your students and have different students working on different word lists.
First, Grab your iPad and go to the Words app. (It is a free download.)
Next head to the wide purple BOTTOM choice that reads “Library Download Content.” You will have to log into this account as well.
Under the “mine” area, shown above with the orange arrow, you can grab any and all of your customs activities! If you make all of your games in bulk, you can just select the ones you want at that time. So easy!
Once they have that check mark on them, they are ready to be played. If you don’t want to play that game this time, touch that specific file, and the check mark will come off.
Hit the home button and your students can play!
Looking for more technology ideas?
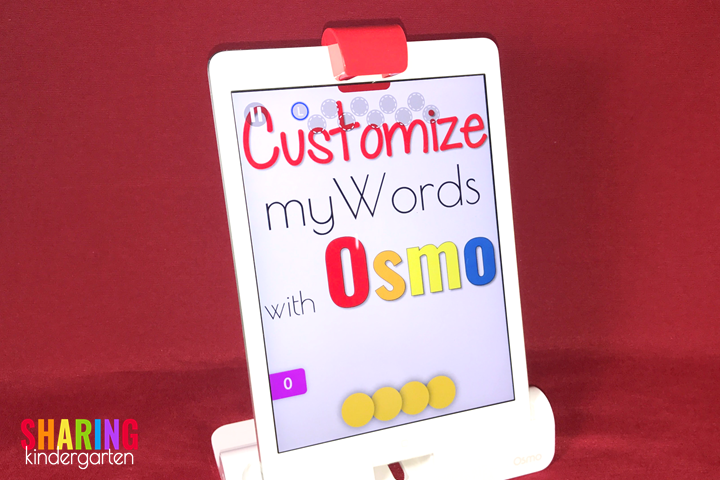
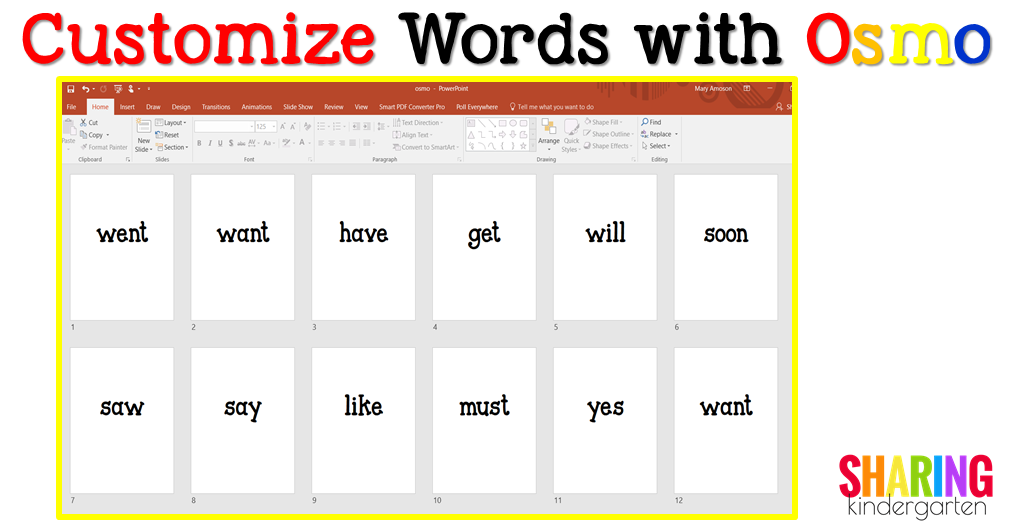
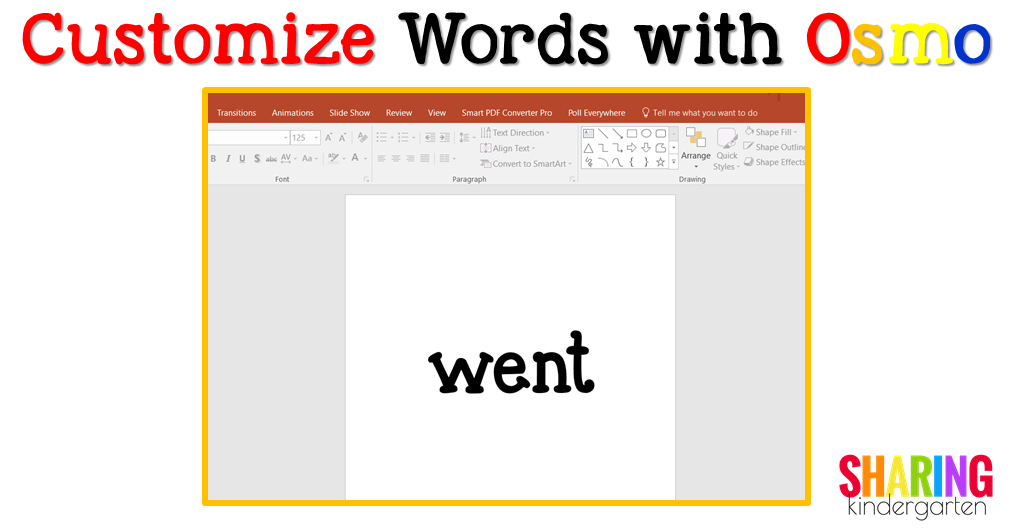
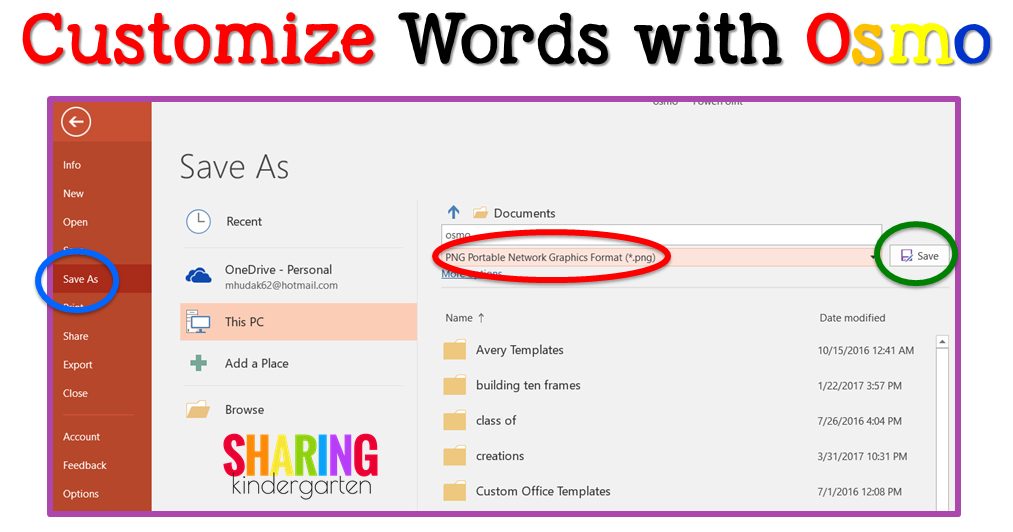
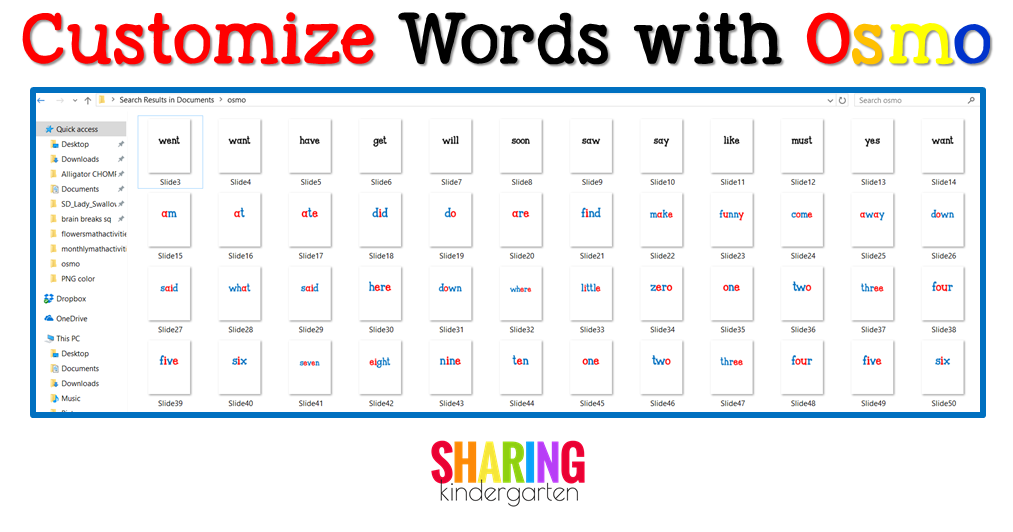
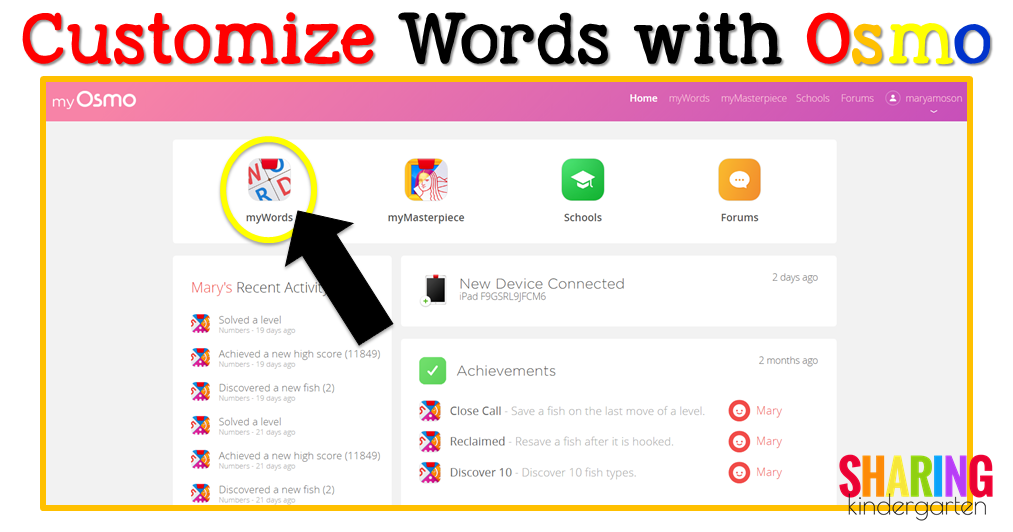
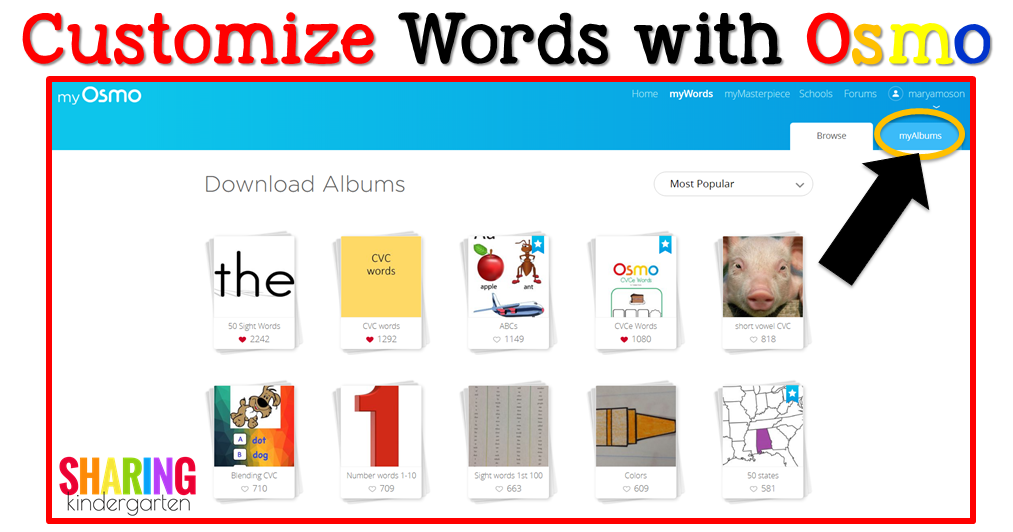

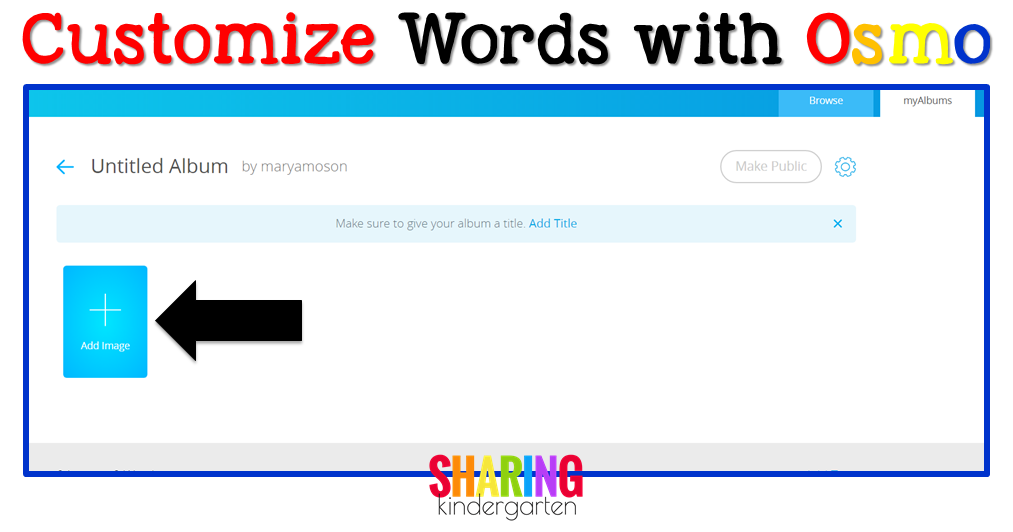
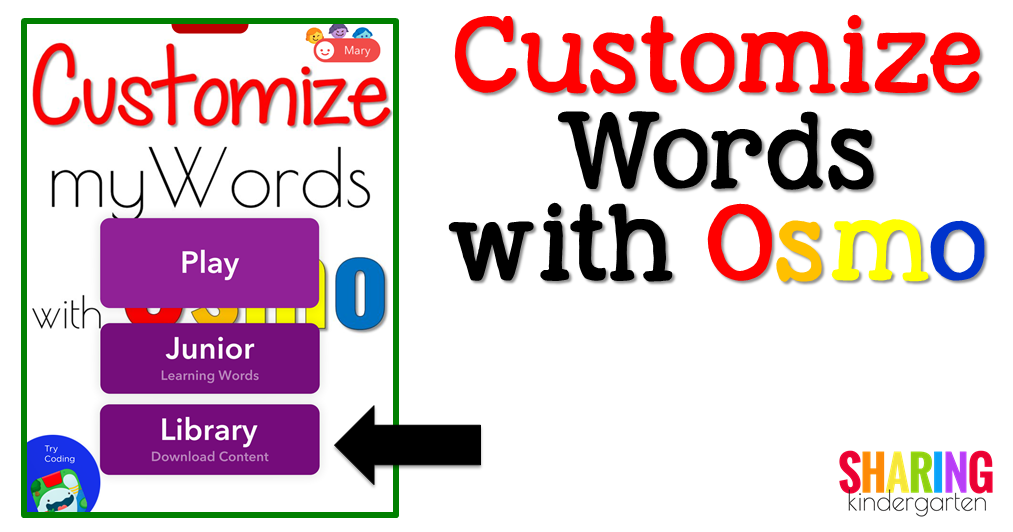
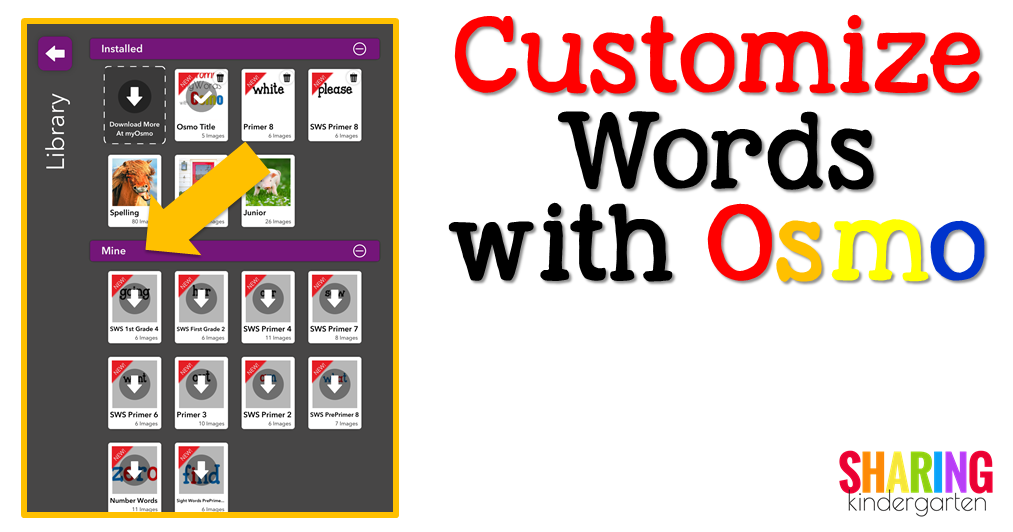
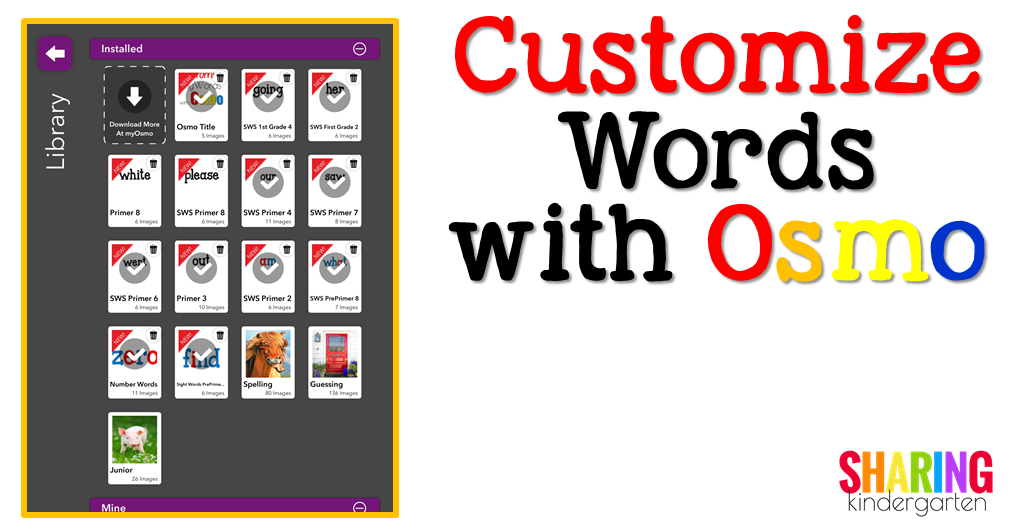

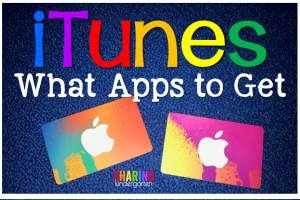
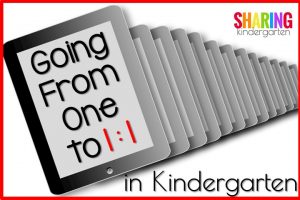

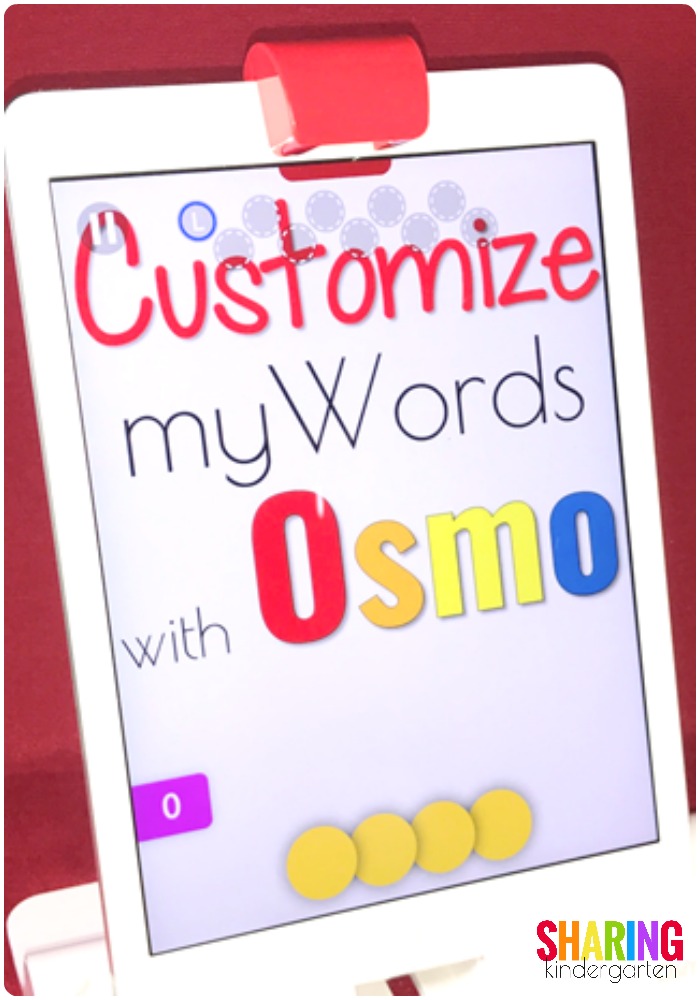
Hi! I am also a kindergarten teacher and I am thinking about writing a grant to purchase Osmo. I was thinking it would be great to build CVC words. Do you have any other Osmo activities you could share with me? Thanks!