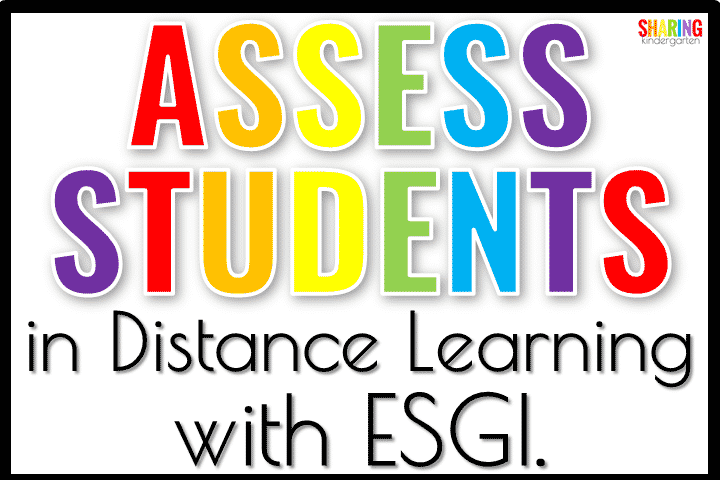
I can’t wait to dive into Assess Students in Distance Learning. I figured out something so cool and so amazing, I am literally using this tool multiple times a day to assess students from a distance. That is right, we can assess students when they are at their homes and you are at your home. Let me show you creative ways to assess students.
Assess Students in Distance Learning with ESGI
You will need an ESGI account, which you can get a free trial of with the info below, and your students will need a device with a camera and audio abilities. Parents’ phones do count.
Step 1- Grab an ESGI Account
I am sure most of you have an ESGI account, but if you don’t you will, you will need an ESGI account. You can get a free trial! If you use the code SHARINGK, the trial period will be even longer. If you have ESGI, then you can skip ahead to Step 2.
Once you get this account, load some assessments into your test bank. They have 1000s of assessments ready to be used. Add your students to your roster. If this seems like a lot, they even have videos showing you how to do all this. If you are wondering if I like ESGI, read here.
Step 2- Make a Schedule
The next step in assessing students in distance learning is to set up a day and time to meet with your student. You can do this in many ways. One way you can do set you can set up a time to offer up your available time slots to your families to choose from. Since you offer up the times you can meet, they can see your availability from the start.
I have found that 30-minute time slots are an ideal time to work with students. This gives me enough time to get them started, talk to the student for a few minutes, and then actually work with them to see what they know.
Step 3- Connect With the Student
Now, we get to connect with our students. Isn’t that the best part?! Your student needs to get online with you so you can see them. There are many options, so check with your school system to check their preferred options.
Some online suggestions you could use are Google Meet, Zoom, Skype, or another parent-preferred method. I have found that asking the parents what method they prefer, especially if they are not great with technology, can get you far.
I know this may sound unusual, but if you are going to assess students digitally, then you have to be able to see and hear them.
Step 4- The Meet Up
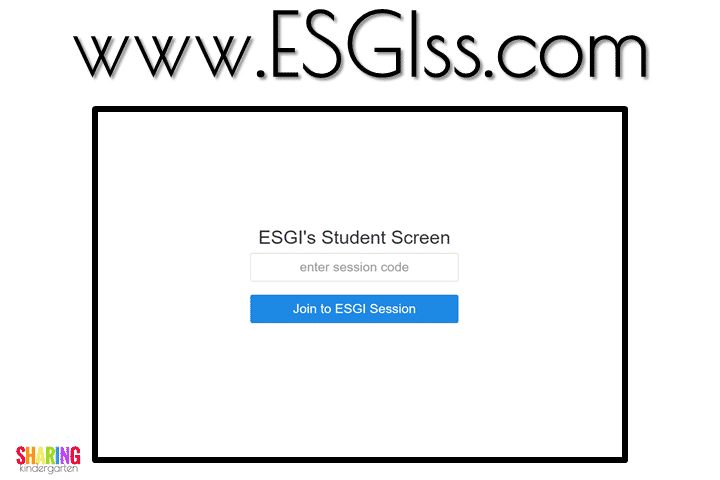
First, get online with your students under the method you agreed upon. Your students go to a different site than just ESGI. Students head to ESGIss.com. This is ESGI Second Screen website. That is what the ss in ESGIss means; second screen. This screen asks them for a code, ask shown above. What code do they use? Keep reading.
Now, you the teacher log into your ESGI account from your computer. Next, you go to “Profile.”
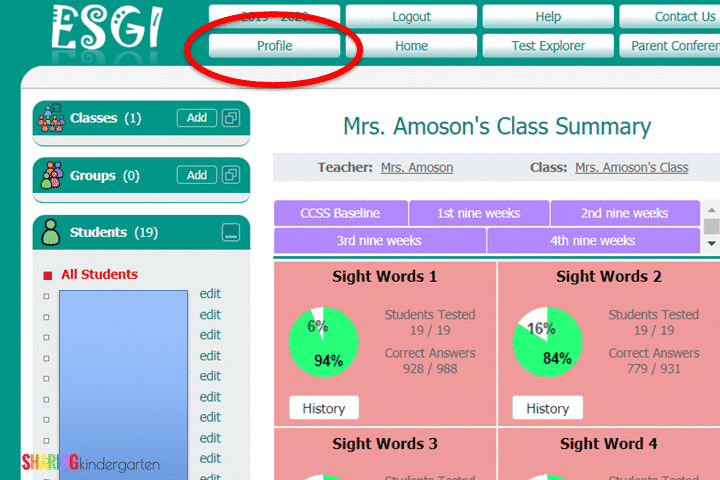
Then, scroll down to the purple/pink box that says ‘Get Student Screen Code.” It will generate a 4-digit code with letters and numbers. This code is only valid for 2 minutes. It shows up in that same box! I don’t generate this code until my students are online and on the ESGIss.com page.
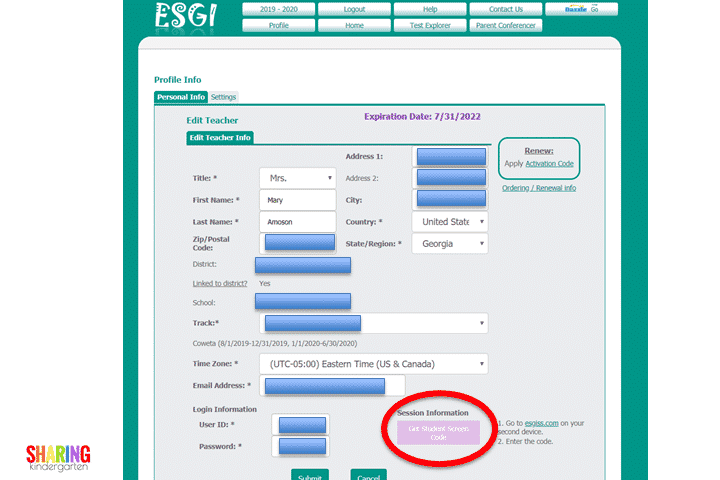
Finally, you give your student the code and they type it in, or their parents type it in. Now, you can use your ESGI account to assess them. Seriously.
Here is what happens. Whatever assessment of that student that you select on your end, they see on their screen too! They see the assessment, without the “yes” or “no” options.
Now you assess your students like you would in class. It is so simple and fun. Don’t forget your fun congrats and cheers when they rock their assessment. I always have my students kiss their brains.
Step 5- Following Up
Once done with their assessment, I use the flashcard option to print out flashcards to send to the parents. This is a huge help with sight words and other basic skills.
Then, I move to the next student during the time block. My goal is to assess each student once a week.
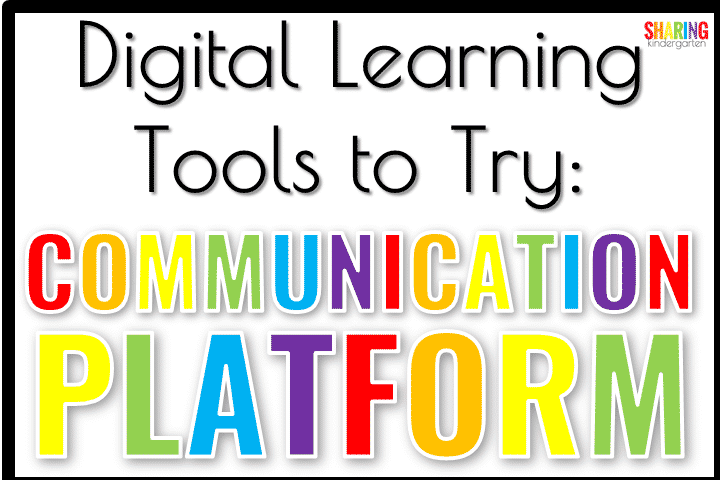
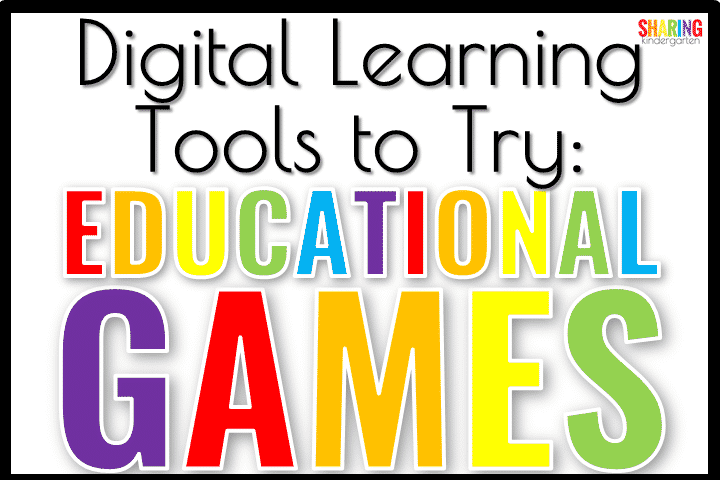
This is WONDERFUL!!
I LOVE this on so many levels! Happy Students, Happy Parents and Happy Teachers! Everybody wins! Thank you! ESGI has been our assessment tool at my school for a few years. It is awesome, but this makes it “awesome ~er! 😉
Do you have the kids use a split screen so they can see the assessment and you at the same time?
Some do and some don’t. If I “call” for a video chat on a parent phone, they see only the screen but I see and hear them.