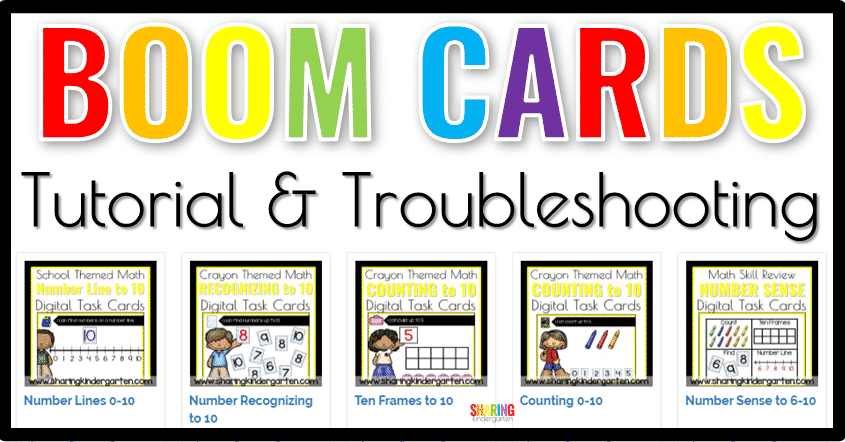
Check out this Boom Learning Tutorials because we are in LOVE with BOOM LEARNING and we know you are going to be too. That being said, if you are here, it is because you have some questions about how Boom Learning works or need some troubleshooting help. Please look through here and reach out if you can’t resolve whatever is going on.
How do I sign up for a Boom Learning account?
According to the Boom Learning website, you can get a 90-day free trial. Click here for details from Boom Learning Direct on that. After your free trial, you can join for a very low annual fee. (One of the reasons I love Boom Cards is the love price.)
A Few Reasons to LOVE Boom Cards?
- First, they are paperless.
- They are interactive.
- Then, they are self-checking, because students fix errors in live time.
- They are easy to differentiate because you can assign them to your whole class or to individual students with a click of a button.
- Students move at their own pace. Fast or Slow doesn’t matter!
- You can play together on an interactive board, in small groups, in whole groups, or even with digital learning.
- Finally, they are versatile on many digital platforms many teachers love to use.
Boom cards can contain many student-friendly features. Boom Cards with Sharing Kindergarten often have audio directions given for those who are not strong readers, simple written directions and I can statements so student supporters can see what they are doing, and even visual cues. The layout and look of most of Sharing Kindergarten’s activities are similar which helps learners.
You can see my collection of Boom Cards right here!
How do you set up your class in Boom?
This video covers everything you need to do.
How do you assign the deck to your students?
There are several ways to assign Boom Decks to your students.
ASSIGN THROUGH YOUR LIBRARY
- Go to your Library tab.
- Decide the deck you want to work with.
- Pick the
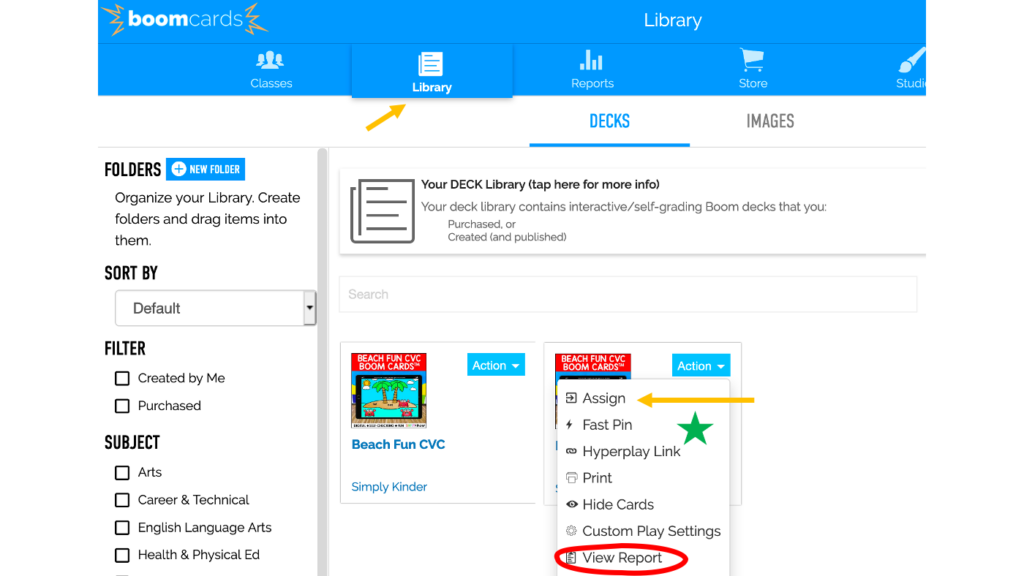
ASSIGN THROUGH YOUR CLASS:
- Go to your classes tab.
- Select your class in the left-hand column.
- Select assignment. It’s the middle option in the horizontal row.
- Select Assign More Decks. This will allow you to search for new decks or access decks you already purchased. If you purchased a Boom Deck from Sharing Kindergarten, you should have received a link to access your boom deck in the PDF download.
- Checkmark the box next to the Boom Deck you want to assign to your students.
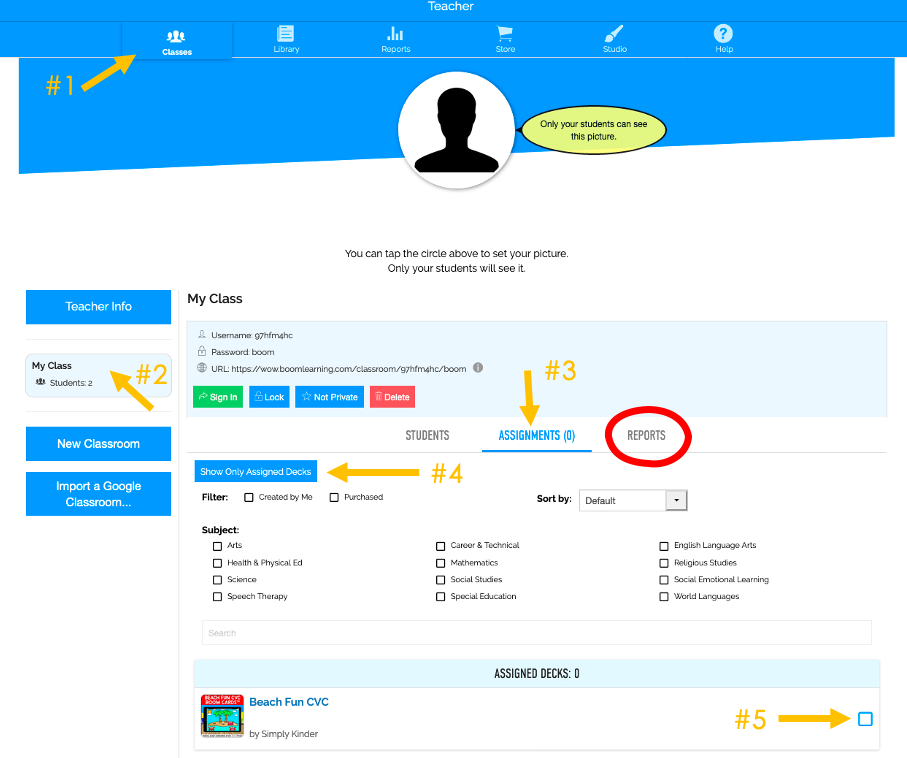
How can you see reporting on your students?
We circled able the Reports tab. Here you can see all sorts of data on your students and class.
This article works well with these Sharing Kindergarten resources:
Can Boom Cards be assigned in Seesaw & Google Classroom?
Yes, you can assign Boom Cards to your students however they cannot play the deck on those platforms. You assign the link and when they click it they will be taken over to the Boom Learning website or app.
There are two ways to assign Boom Cards:
- Hyperplay Link – Students are required to log in when they use this link. You will also get reporting when students participate from this link.
- Fast Pin Link – Students are not required to log in. The link is only good for 14 days from a premium account and 5 days from a free account. No student reports are generated including knowing if they completed the card set.
To get either of these links, go to your Library, select the deck you want, click the arrow, and select the link you want. Copy and paste. (There is a green star on the Library image above).
TO ASSIGN IN GOOGLE CLASSROOM:
- Go to your Google Classroom account.
- Under classwork pick Create Assignment.
- Write a title, type instructions, due date, etc.
- Underneath the instruction select ADD and then pick LINK from the dropdown. Insert the desired link and pick ADD LINK.
- Assign your assignment like normal.
TO ASSIGN IN SEESAW:
- Go to your Seesaw account.
- Click ADD and select POST STUDENT WORK from the dropdown.
- Pick LINK.
- Insert the desired link.
- It will load a preview. You can use the RECORD or CAPTION options in Seesaw to add directions for your students.
- Click the GREEN CHECKMARK.
- Assign to ALL STUDENTS or specific students and pick GREEN CHECKMARK.
Hopefully, this all helps. If you have any other questions, we can also help you in these ways:
- Check the Boom Learning tutorials here.
- You can also post a question in the Sharing Kindergarten Teacher Facebook Group here. This is a great place for immediate support because our teachers are experts too.
HUGE thanks to my friend Simply Kinder for allowing me to use her images and words for this Boom Learning help.








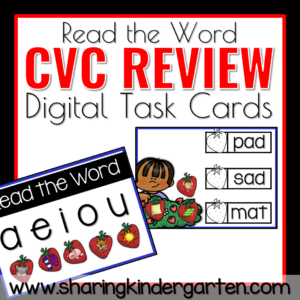



Hi! Just wanted to mention that Boom also has a permanent free account. After the trial, you can still enjoy Boom for free, it’s just a limited account.
Great article! Thanks!